Admin - Groups - Creating & Managing
GROUPS
Groups are a collection of members set up for the purposes of providing access to certain things in the PlayerLync app. Groups are universal to the primary organization, and not tied to any specific sub-organization. Members can belong to as many or as few of groups as needed.
EVERYONE GROUP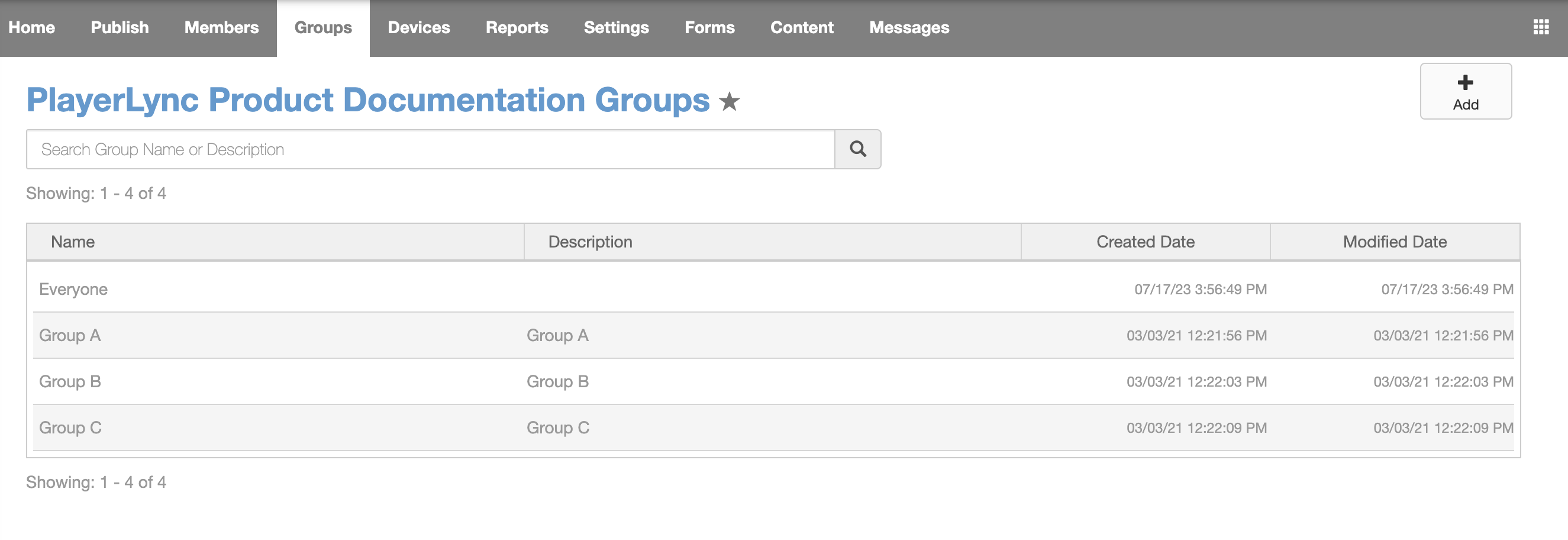
The Everyone Group is automatically applied to every file published in PlayerLync. This explicit assignment ensures that the item is available to all members out of the gate, with the option to limit the content using Group Limits. Once a Group Limit has been applied, the Everyone group can be removed. This group will live in the Groups tab and membership cannot be altered.
CREATING A GROUP
- While on any Org level in your tree, click on the Groups tab
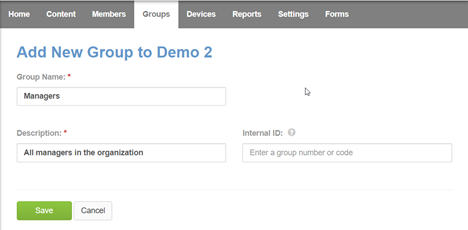
- Click the + button to add a new group
- Give the group a name and description (both required fields)
NOTE - The name of the group will be visible in the address book if you are using the PlayerLync Messaging module. All members will have the ability to message the group. The description field is not visible anywhere in the app, so it can be used to enter the name of the person managing the group or for another purpose. - Click save.
- You will need to add members to your group as well as publish content to the group before members will be able to see associated group content in the PlayerLync app.
ADDING MEMBERS TO A GROUP
- Open the group you wish to modify by selecting it from the list
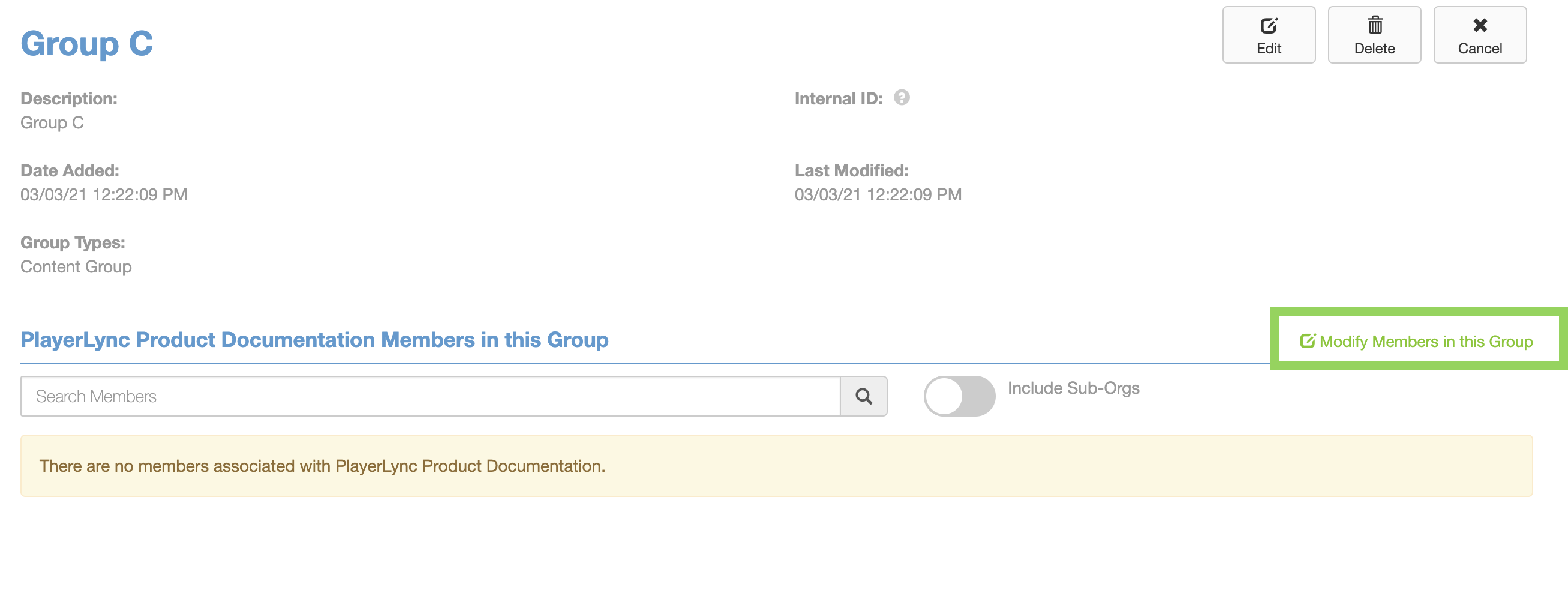
- Click the link on the right "Modify Members in this Group"
- On the right you will see a list of all the members actively in that group. On the left you will see all available members. Click the names of the members you wish to add to the group then click ADD (you can add multiple at a time using the shift or ctrl buttons on your keyboard)
Note - you will only see the members that reside at the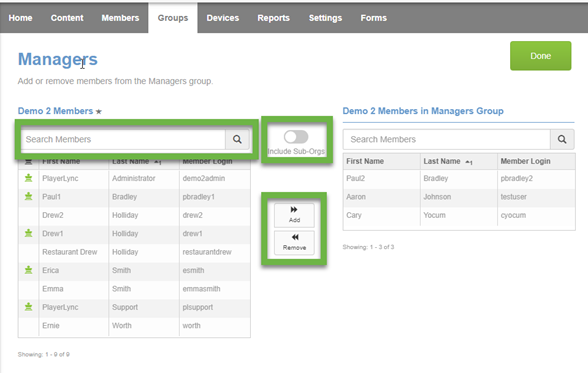 organization level you’ve selected in the Org Tree, so ensure that you’ve selected the correct org level. You may also select Include Sub-Orgs to see all the members at the org level you’ve selected (and below).
organization level you’ve selected in the Org Tree, so ensure that you’ve selected the correct org level. You may also select Include Sub-Orgs to see all the members at the org level you’ve selected (and below).
- Click done.
Note - You can use the same abilities to remove members from groups.
- 'EVERYONE' GROUP - This group is a default system property and is adjusted by adding Group Limits to the file or folder. When Group Limits are removed, the Everyone group will be re-applied to the item automatically. More about Group Limits here.
On this page