Admin - Org Structure - Adding & Managing
ADDING & MANAGING ORG STRUCTURES
ORG TREE OVERVIEW
The Organization Tree (Org Tree) displays the hierarchy of your company and is always shown on the left side of the Admin Portal screen. Each level can be expanded (+) or minimized (-) to view sub-organizations.
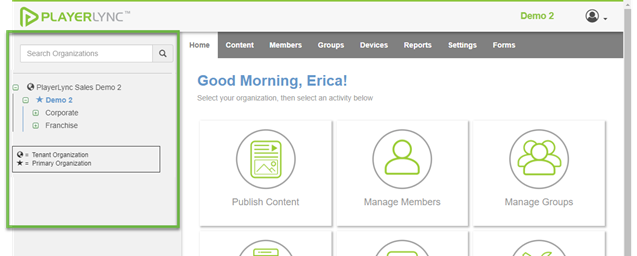
There are three types of levels in the Org Tree:
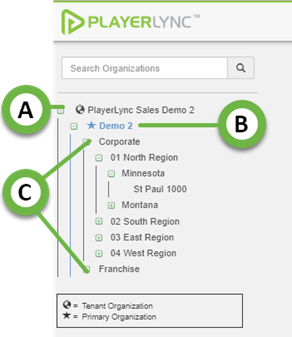
-
Tenant Organization This is the highest level and is designated by a globe icon. The Tenant is set up and named by PlayerLync when your platform is first implemented and cannot be altered without the assistance of PlayerLync Support.
-
Primary Organization This is the second level and is designated by the star icon. Again, it is set up and created by PlayerLync when your platform is first implemented and cannot be altered by yourself. You will have one primary organization for each app your organization is using. Most companies have one PlayerLync app, and so one primary organization. A company with multiple brands might have different apps for each brand, thus multiple primary organizations.
-
Sub-Organizations These fall under the primary organization in the tree, and there can be up to seven (7) levels of sub-organizations. These are created and managed by your organization's PlayerLync Admins.
The organization level highlighted in the Org Tree shows the level you’re currently working in. In the example below, the primary organization is selected on the left, which means that for any of the available activities on the right, we are working in the primary organization. Similarly, when a sub-organization is selected, all of activities on the right apply to that sub-organization.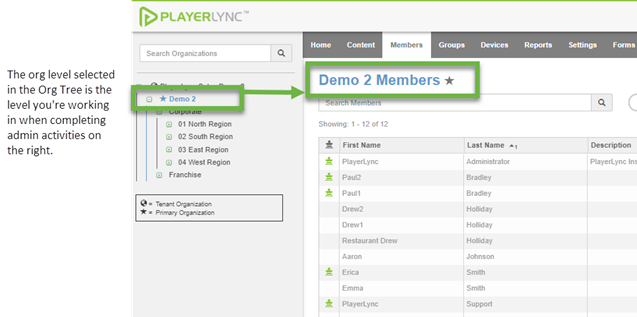
Note: You won’t be doing any activities at the Tenant organization level. If you have an organization with multiple brands and apps, however, you might give administrators access to the Tenant so they can access all of the company’s primary organizations with a single log in.
ADDING SUB-ORGANIZATIONS
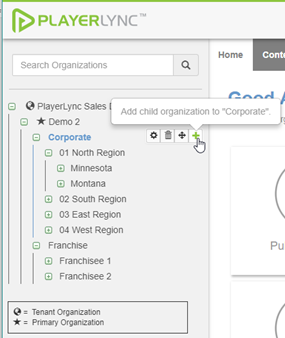 Sub-organizations can provide greater granular control over your PlayerLync environment, and are powerful because administrators can manage content, members, and devices at any of these levels. To add a sub-organization, please follow these steps...
Sub-organizations can provide greater granular control over your PlayerLync environment, and are powerful because administrators can manage content, members, and devices at any of these levels. To add a sub-organization, please follow these steps...
- Hover next to the organization where you want to add the sub-organization and click the + sign.
- The Add New Organization screen will appear. Organization Name is the only required field. (Note that Team Manager settings will only display if your company subscribes to the PlayerLync Team Manager module.)
- Click Save. You will now see the new sub-organization listed in the Org Tree.
MOVING SUB-ORGANIZATIONS
Once a sub-organization has been created, you can easily relocate it if needed.
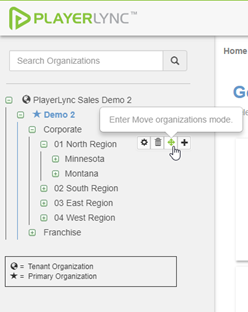
- Click the Move icon next to the organization name. The Move Organizations screen will appear.
- Drag and drop the organization to a new place in the hierarchy. Note: You can only relocate the organization to a primary organization or a sub-organization. You cannot create a new primary organization in the structure.
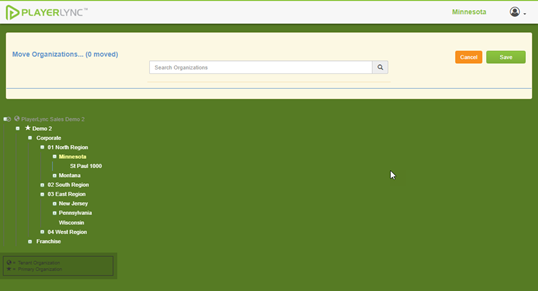
- Click Save when done. You will now see the new sub-organization in the Org Tree back at the Admin Portal Home screen. If you do not see the change, try refreshing your browser window.
On this page