Admin - Members - Tiered Administration
MEMBERS - MANAGING ADMIN ACCESS WITH TIERED ADMINISTRATION
Tiered Administration ensures that each administrator has access to the right levels and areas of the platform while also safeguarding access to your data.
Note: Setting up administration here will only provide the member with Admin rights to the Admin Portal. For Team Manager administration, edit the member and scroll to the bottom of the page to select their Team Manager level.
ADDING ADMIN PRIVILEGES FOR A MEMBER
Any member account can be given administrative privileges. You can either provide Full or Selected Access.
- Start by creating a new member account or editing an existing one; then scrolling down to the Admin Privileges section
- Choose from either Full or Selected Access
- Full Access: Member has full administrative access at the org they reside and below. No areas are off limits.
-
Selected Access: Without providing full access, use this option to be selective on specific areas.
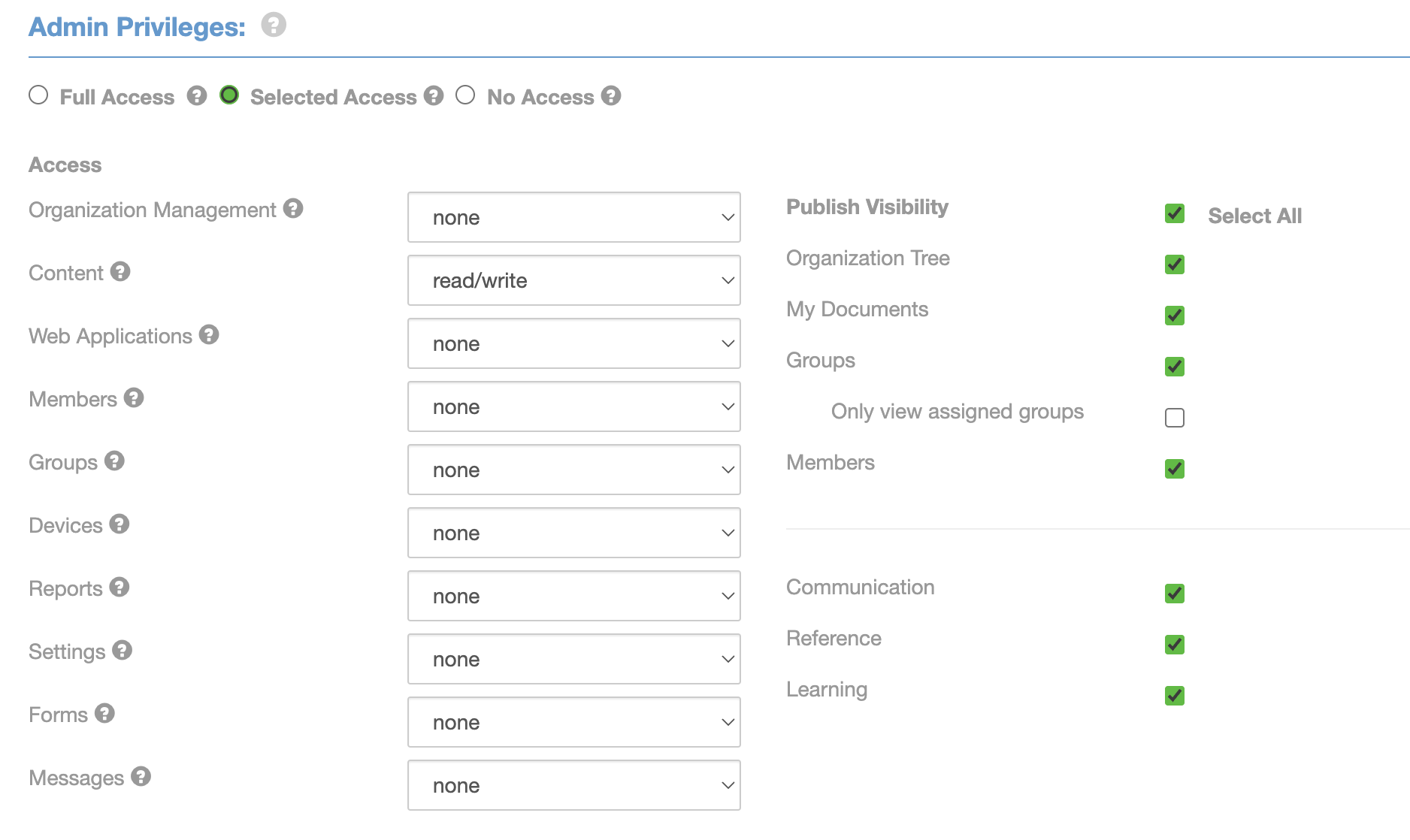
| Access Area |
Description |
|---|---|
| Organization Management | Access all of the Organization Management Views, and modify organization values. |
| Content | Access all the Content Views and publish content to members. Once selected, this option provides additional considerations off to the right called Publish Visibility. See below for more detail. |
| Members | Access all the Members Views and add/edit/delete member accounts. |
| Groups | Access all the Groups Views and add/edit/delete groups. |
| Devices | Access all the Devices Views and add/edit/delete devices |
| Reports | Access all the Reports Views and create new reports |
| Settings | Access all the Settings Views (this is typically reserved for a top level admin). |
| Forms | This area has been deprecated and will be removed in a future version. Forms are now accessed through Team Manager. |
| Messages | This setting allows users to manage global messaging alerts sent to members |
| Publish Visibility | Description |
|---|---|
| Organization Tree | Select this option if you want the member to have the ability to publish content to the organization area. |
| My Documents | Select this option if you want the member to have the ability to publish content to their own My Documents area. |
| Groups | Select this option if you want the member to have the ability to publish content to Groups. You can also be more specific and set it so the member can only publish to Groups for which they belong. |
| Only View Assigned Groups | Select this option if you want the member to ONLY have the ability to publish content to Groups of which they are a member. |
| Members | Select this option if you want the member to have the ability to publish content to individual Member folders. |
| Content Column/Row 1 | Select this option if you want the member to have the ability to publish content in column/row 1 (these values will be specific to your organization and will match the column/row titles you have configured) |
| Content Column/Row 2 | Select this option if you want the member to have the ability to publish content in column/row 2 (these values will be specific to your organization and will match the column/row titles you have configured) |
| Content Column/Row 3 | Select this option if you want the member to have the ability to publish content in column/row 3 (these values will be specific to your organization and will match the column/row titles you have configured) |
On this page