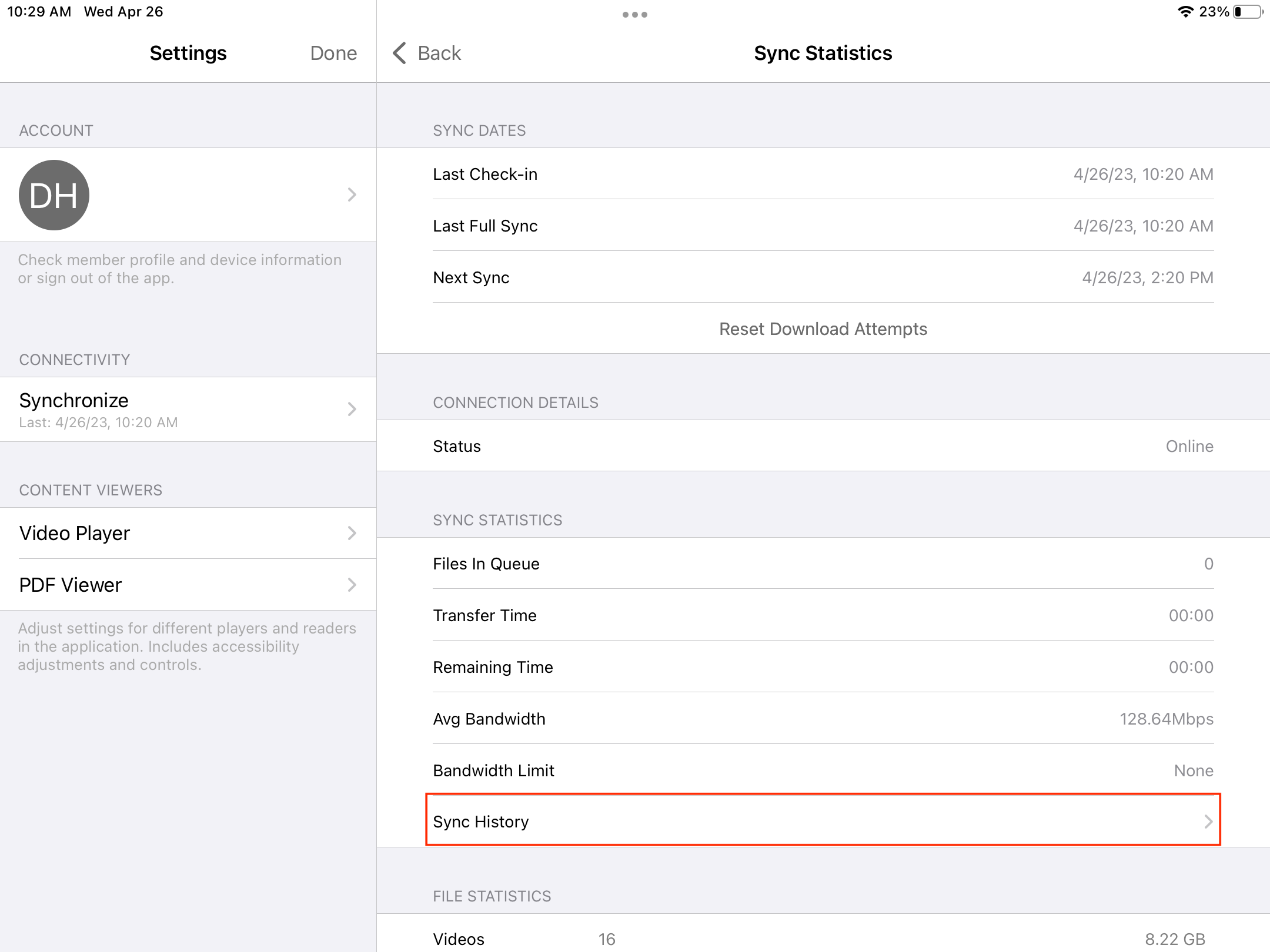iOS - Content Updates - Syncing
The following article is from our FAQ regarding File Syncing...
FILE SYNC FAQs
WHAT IS A SYNC?
PlayerLync defines "synchronization" as the process of sending data between a device (app) and the PlayerLync server. This communication is two-way, meaning the server can send data to the app and vice versa. All PlayerLync native apps perform "partial syncs" and "full syncs".
DeletePARTIAL SYNC vs FULL SYNC
Partial Syncs send/receive data to/from the app and the server for any data that has changed since its last sync interval.
Full Syncs sends/receive data to/from the app for ALL data that the app should have.
WHEN DO SYNCS OCCUR?
By default, the app completes a partial sync every 4 hours and a full sync every 7 days. Sync intervals are relative to the last time the sync was performed. As an example, if your app completed a partial sync at 1:00 PM it would attempt to sync again at 5:00 PM.
DeleteWHAT DATA IS SYNCED FROM THE SERVER TO THE APP?
The full sync and the partial sync synchronizes the same set of data. Both sync processes will ensure the app has the latest information for:
- Member information
- Device information
- Group memberships
- Content
- Content Group Limits
- Messages
WHAT DATA IS SYNCED FROM THE APP TO THE SERVER?
- Course statements *
- Offline forms entries *
- Activity logs
- Login logs
- Download logs
* Note: If your app is online and connected to the PlayerLync server this data will be submitted to the server once the piece of content is closed. If your app cannot make a connection to the server it will store that information and send the data on its next sync interval.
DeleteWHAT HAPPENS IF A DEVICE MISSES A SYNC?
The app keeps a log of when it has last synced. If a sync interval is missed the app will attempt to perform a sync as soon as it makes a connection to the server.
DeleteWHAT WOULD CAUSE A SYNC INTERVAL TO BE MISSED?
The most common reasons a sync interval is missed are:
- Loss in network connectivity to the PlayerLync server. This is commonly caused by Wi-Fi / Internet issues that the device is connected to
- Closing the app. The app needs to be running in the foreground or background on the device. If the app is closed it will not be able to perform a sync.
FILE SYNC BEST PRACTICES
PlayerLync encourages customers to follow these procedures at the end of each day:
- Verify your device is connected to Wi-Fi (preferably not a cellular connection)
- Open the PlayerLync app
- Login
- Plugin or dock your device to a charger
- Lock / turn the screen off
HOW TO PERFORM A MANUAL SYNC
PlayerLync understand that in some cases you may want to manually sync a device with your server to check on downloads or to remove content that was deleted from the server. Follow these steps to perform manual sync...
(Note: Full Sync is performed the same way, though you just have to select FULL SYNC before hitting the sync button)
- Login to PlayerLync app (this does initiate a partial sync on its own)
- Tap the account icon in the top right corner of the app
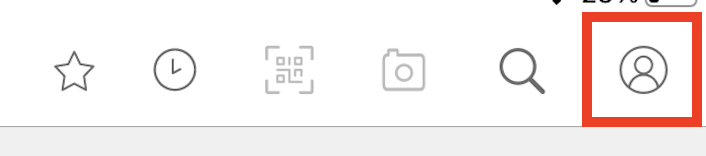
- Select SETTINGS
- Once open, tap on Synchronize on the left side of the screen
- You can now tap SYNC NOW to initiate a sync, or tap Perform Full Sync first to initiate a full sync.

HOW TO REVIEW SYNC STATISTICS ON A DEVICE
Use the following steps to check in a device the last time it sync'd with the server and even see a sync history of files for that device...
- Login to PlayerLync app (this does initiate a partial sync on its own)
- Tap the account icon in the top right corner of the app
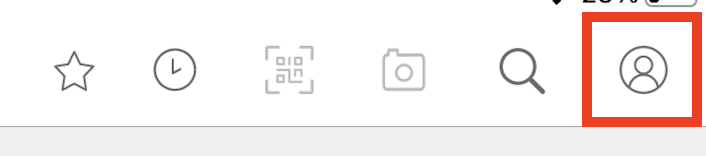
- Select SETTINGS
- Once open, tap on Synchronize on the left side of the screen
- In the top right corner, tap the heartbeat icon to open the Sync Statistics screen
(From here you can see statistics about the device and its communication with the server)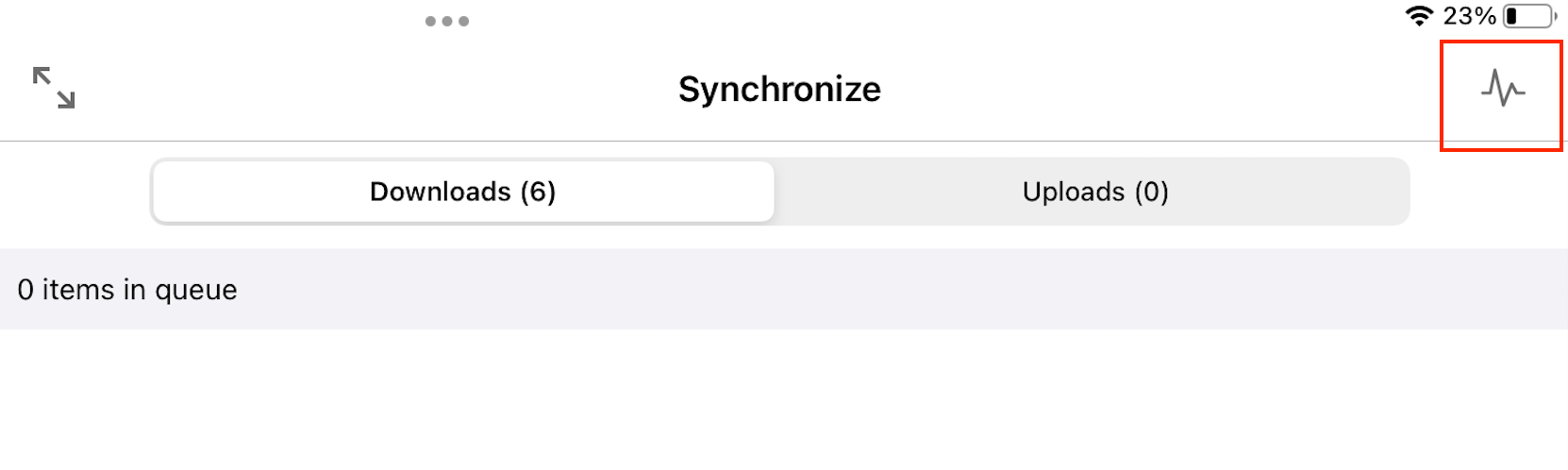
- To continue to see history, tap the Sync History button in the middle of the list
(From here you can see all sync history for either errors or all content
On this page