iOS App - Content Updates - Syncing - Classic
ServerLync vs. LocalLync
When you’re connected to Wi-Fi and ServerLync, your device downloads new and updated files. When you see LocalLync in place of ServerLync, this means you can view local files currently on your device but will not receive updated or new files. Whether you are connected to ServerLync or LocalLync is also noted on the log in screen.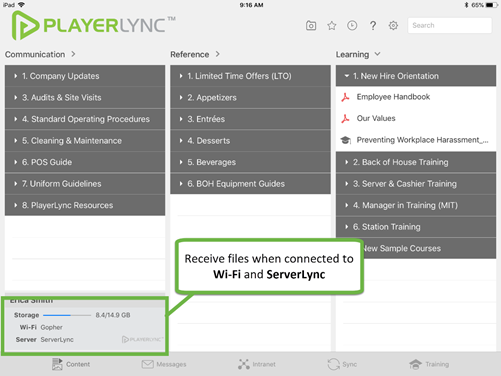
When new files are being downloaded, you will see the following displayed in the main content bar:
Syncing
The app will communicate with the PlayerLync server looking for new downloads on a regular automatic interval IF:
- The device is connected to Wifi and on ServerLync
AND - The PlayerLync app is open and running in the background or foreground.
If you do close the app completely, then it will sync again as soon as the app is opened. However, it is best practice to leave your iPad® plugged in, with your PlayerLync app open at the log in screen overnight and when it is not in active use, so that you can continuously receive automatic updates and to avoid possible bandwidth bottlenecks.
Manual Sync
If you need to check for new files immediately, you can trigger a sync yourself. To do this:
- Tap Sync on the bottom navigation bar.

- In the Sync screen, tap Sync Now to receive new files. (Note that the Perform Full Sync option reviews all files to clean up storage space – checking this option is not necessary as the app will automatically perform this function every 24 hours on your behalf.)
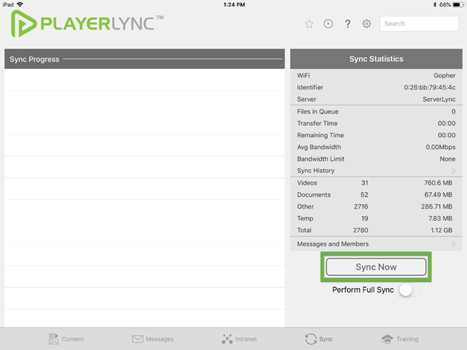
Sync Screen: Viewing and Managing Downloads
While you normally won’t need to do much with managing your downloads, there are a couple extra things to note on our sync screen in case you do need them.
Sync screen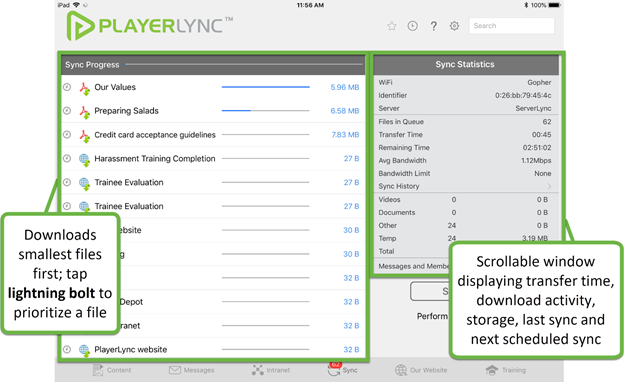
On this page