iOS App - Using CoachLync - Classic
CoachLync allows you to take an existing video from your iPad® - one you’ve created in PlayerLync, imported from the Photos app, or that has been loaded by your administrator - and add verbal commentary and telestrations (a.k.a. video annotations).
Allowing Microphone Access in IOS®
PlayerLync must be allowed to access the microphone in order to record audio. If needed to allow permission, tap allow if prompted, or:
- Go to your iPad’s Settings app.
- Locate the PlayerLync app listed on left side.
- Tap on the Microphone toggle button to allow the Microphone.
Notes that:
- If you recorded a video and the microphone was not enabled, you will need to reshoot that video if you want audio in the recording.
- If your device is managed by your company through an MDM software, you may not have access to change these settings. Contact your PlayerLync administrator for assistance.
Recording a CoachLync Video
- From the Content screen, open any video and tap the Record button in the bottom right corner of the window. (Alternatively, to use a video that is not yet in the PlayerLync app, tap the Camera icon on the Content screen toolbar and select Choose From Library.)
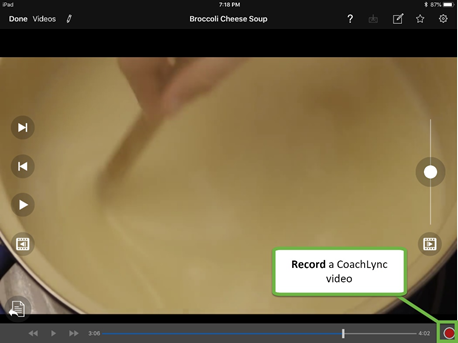
- Type your Video Name (or use the default name).
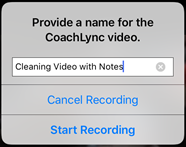
- When you are prepared to begin recording tap Start (or Cancel if you wish to not proceed forward). Note that the microphone is always on while recording a CoachLync video and cannot be disabled!
- Use the video playback and telestration tools as desired to add mark-up to the video.
- When done, tap Record again. The iPad® may need a moment to process the video/audio before you can send it.
- Tap Close on the video player.
- You will now be able to see your recording displayed on the Content screen, third column, under a section header named CoachLync. You can now open and send the recording by following the steps in the next section.
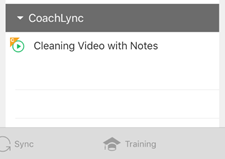
- You can delete your recording by swiping left on the file date and tapping Delete.
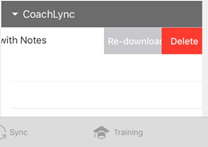
A copy of your CoachLync recordings are backed-up to the server when your device syncs. This way, even if deleted off your device, it is retrievable by a PlayerLync admin. If you delete your CoachLync recording before it is sync’d to the server (while the word Local appears below the file icon in the app), it will not be recoverable.
Sending Your CoachLync Recording to Another Member
- From the Content screen, under CoachLync, open the video you want to send.
- Tap the Message icon in the top right corner.
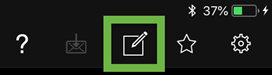
- From here, sending a message with a recording is just like starting a new message from your messaging inbox. Refer to the section on Using Messaging for details on the options available when composing a message.
- Tap Send. The receiver will receive both a Message in their inbox with the video and see the CoachLync under a section header in the third column labeled with your (the Sender’s) name.
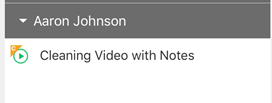
- The receiver can delete the video by swiping left and tapping Delete.
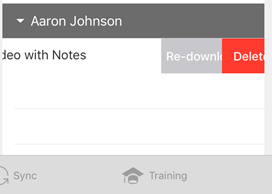
On this page