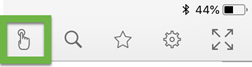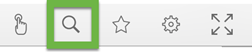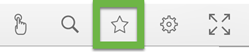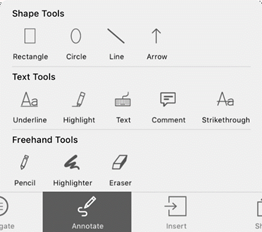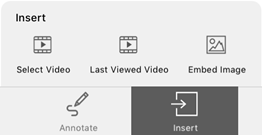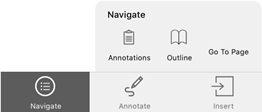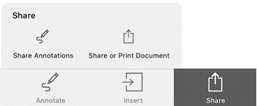iOS - Document Viewing and Annotations
Let’s review the options for viewing and annotating (adding comments and more) documents in PlayerLync.
Basic Document Viewing
Tap on any document name from the Content screen to open it.
Document Viewer
The document reader allows for you to scroll through the document, as well as zoom in or out by pinching the screen. But there are many other options available.
|
The Laser Finger is helpful if you’re projecting your screen. Tap this icon and you can now use your finger as a pointer to call out items while presenting using an AppleTV® or projector, for example. |
|
Search within the document. Results will be displayed in a menu and you can tap on an instance to navigate to that place in the document. |
|
Tap Favorite to add to this document to the Favorites list on the Content screen for easy access. |
Document Settings
Settings will bring up additional reader options. Changes to these settings will apply to the specific member, on the current device, and remain in effect until the member changes them again. The only exception to this is Display Settings > Show Annotations. If you choose to hide annotations, they will be set to show the next time the document is opened.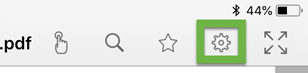
View Mode |
Choose single, continuous, facing, or cover facing |
Page Rotation |
Change rotation and to what degree |
Night Mode |
Switches your view to the inverse of your document. |
Thumbnail Viewer |
View all pages in thumbnail format. |
Display Settings |
Select options for viewing documents. It is here you can choose to hide annotations by tapping Show Annotations. |
Feedback Settings |
Whether or not you will receive a reminder prior to deleting annotations. If this is enabled, you will get the question “Are you sure you want to delete this annotation?” |
Document Advanced Navigation, Annotation Tools, Stamping, and Sharing
At the bottom of the document reader are more advanced options. When you tap on each, additional options will be displayed.
Annotate
|
Annotations are a great way to call out important information or make notes. Depending on the type of file, these annotation tools may or may not be available (for example, PDFs can be annotated; Microsoft Office such as Excel or Word files cannot). Annotations don’t affect the original document and are able to be viewed according to log-in. If you have a shared log-in - such as one account used for multiple employees at a store location - then anyone using this account will be able to create and see the annotations. You can choose to show/hide annotations under the Document Settings. |
Insert
|
Add a link to a video (i.e., a video stamp) from your PlayerLync app, or insert an image using the camera or a photo from your iPad's® Photo app. |
Navigate
|
Annotations Select and Delete annotations and video links you no longer need. Deleting annotations is permanent. The Share and Unshare options here will only be available if enabled for your account by your PlayerLync Administrator – using this function is covered in the Sharing Annotations tutorial. Outline View a document outline if the document is a PDF with an outline/bookmarks already part of the file. Note: Document outlines can be made in Microsoft Word before you save the document as a PDF. Go to Page Type in a page number to jump to. |
Share
|
Share or Print Document If enabled for your member account, use this feature to send this entire document with annotations in a variety of formats such as email, text, or printing. Note that this is sending the document outside the app, and PlayerLync cannot monitor or protect any document that is sent outside the platform. Share Annotations The Share and Unshare options here will be available if enabled for your account by your PlayerLync Administrator. Using this function is covered in the Sharing Annotations tutorial. |
On this page