Auto Device Registration (ADR) with AppConfig
Automatic Device Registration (ADR)
PlayerLync Auto Device Registration (ADR) can automatically register your organization’s devices if you currently use a Mobile Device Manager (MDM). PlayerLync works with an MDM standard called AppConfig that is compatible with most major MDMs. For additional information on AppConfig and which MDM vendors participate, please visit https://www.appconfig.org/
IMPORTANT NOTES
Auto Device Registration is not possible without deploying the app through an MDM. Please see the below tables for information on the keys necessary to register devices in your PlayerLync environment. Once the AppConfig profile has been pushed to your devices along with the PlayerLync App, you should see a screen prompting for a deviceID. If your organization has ADC (Auto Device Configuration) enabled, your device will also have registered that deviceID and you will now be at a login screen for the app.
REQUIRED PLAYERLYNC APPCONFIG KEY/VALUE PAIRS
| AppConfig Key | AppConfig Value |
AppConfig Type |
Notes |
|---|---|---|---|
| serial_number | Value dependant on your MDM, see below. | STRING | You can enter any serial number here for testing; Once validated, you will want to replace this with a dynamic value from the options below. |
| location | Value provided by PlayerLync Support | STRING | Value dependant on your PlayerLync setup. Please see PlayerLync Support for details. |
| pl_account | Value provided by PlayerLync Support | STRING | This value is specific to your organization's PlayerLync platform and will not change. |
| pl_app_config_id | Value provided by PlayerLync Support | STRING | This value is specific to your organization's PlayerLync platform and will not change. |
| pl_environment | "prod" or "sandbox" | STRING | This value will be dependant on if your organization has a Sandbox PlayerLync platform, and whether you are using that or your Production platform. |
MDM SPECIFIC VALUES
| MDM | Key | Value | Vendor Docs |
|---|---|---|---|
| AirWatch | serial_number | {DeviceSerialNumber} | AirWatch |
| location | XXXXX | ||
| inTune | serial_number | {{serialnumber}} | inTune |
| location | XXXXX | ||
| JAMF | serial_number | $SERIALNUMBER | JAMF |
| location | XXXXX | ||
| Meraki | serial_number | $DEVICESERIAL | Meraki |
| location | XXXXX | ||
| MobileIron | serial_number | ${deviceSN} | MobileIron |
| location | XXXXX |
NOTES
- Location is dependent on which key was used to hold this value. If your organization only uses ONE primary org in PlayerLync, you can enter a location ID in the PlayerLync AdminPortal for that primary org then just manually type in that value instead of using a dynamic key-value.
- MDM specific keys provided above were gathered by PlayerLync. We recommend you double- check your MDM keys to ensure the most up-to-date information is being used.
- If you see a screen asking for Company Name and credentials after the app is installed and opened, the AppConfig did NOT apply correctly. Check your keys and values.
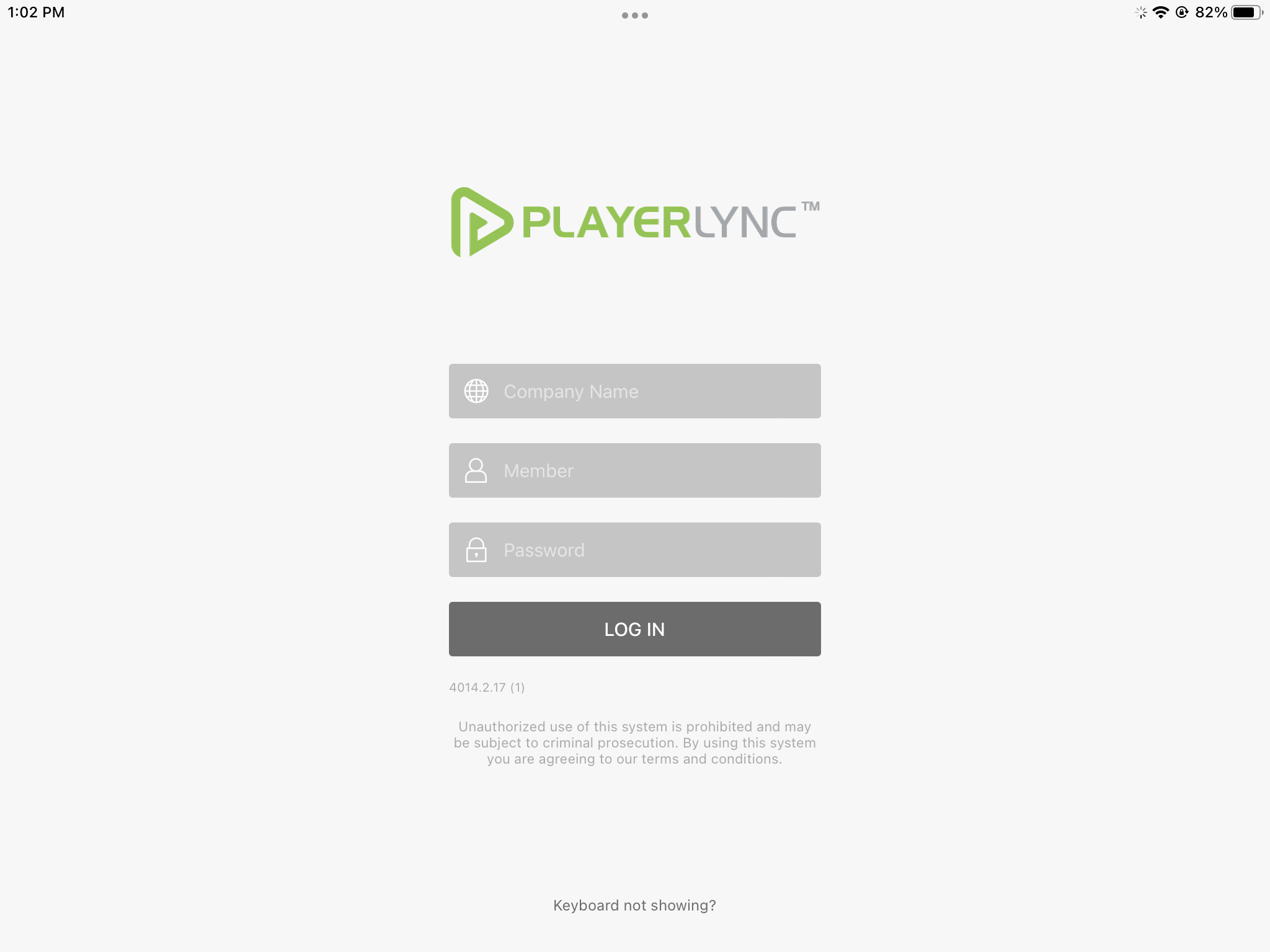
ADDITIONAL RESOURCES
- AppConfig.org also provides an App Config tool to assist you:
- PlayerLync ADR will work with all AppConfig participating MDM vendors. Please review list located at https://www.appconfig.org to find out which MDMs participate in this community.
On this page